Add Calculation Points_Projected
|
Projected calculation points can assist with several unusual problems in lighting analysis. Using one execution of the command you can place calculation points on multiple levels (or horizontal depths), slopes and unusually shaped surfaces.
Projected points can use Revit's Filled Region entity as a calculation boundary when projecting points downward or horizontally to be incident on a vertical surface. Projected points can also be attached to multiple entity types such as ramps, floors, components and masses. The regions can be constructed in Revit for this purpose, or can be drawn by ElumTools on the fly when using the command.
|
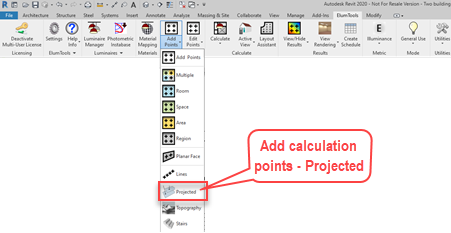
|
|
Consider the simple example of two floors as shown here in 3D. The floors do not overlap one another.
Using the projected points command you can add calculation points to both floors in one step using any of the three command options shown below. |
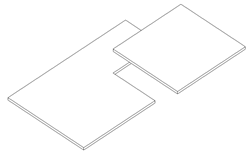
|
| When selecting the Add Calculation Points - Projected command, ElumTools will provide the dialog shown here for the selection of method to be used to determine the footprint of the projection. From the boundary of the footprint, ElumTools will project vectors orthogonally (downward in this case) until a surface is encountered. A calculation point will be placed at that point. |

|
| Select Footprint Region | Draw Footprint Region | Select Footprint Elements |
|
This option assumes there is already a Revit Region that can be used as the projection footprint. The region can be any shape provided it covers the intended surfaces. |
This option allows you to draw a region (it will become a Revit Region) at that moment on the fly. By using a region in the exact shape as the target footprint you can restrict points to the intended footprint. |
This option allows you to select multiple elements to attach points. Click on each elements to be included in the projection and then click the Finish button in the upper left corner of the Revit interface. |
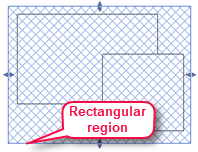
|
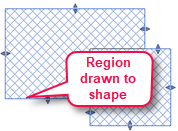
|
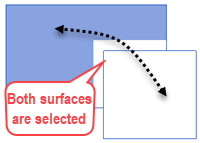
|
Calculation Point Dialog - Projected
Once the footprint of the projection has been selected, the Add Calculation Points dialog will appear for you to assign specific details to the calculation points. Typical input will be Point spacing and possibly a Workplane height should the points need to be elevated above the surface(s). By default, the illuminance Metric is selected and all Modes are active (General Use, Emergency, Daylight and Horticulture) for the grid of points. You can make changes if necessary by opening these sections of the dialog.
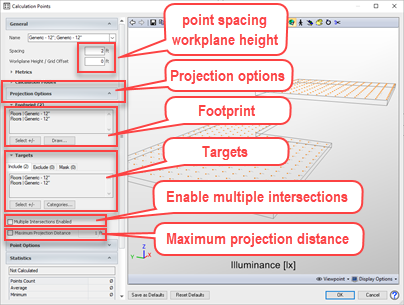
|
Specific details with regard to point locations can be accessed from the Projection Options section of the dialog.
Footprint - The Footprint section lists the regions or elements used to create the boundary of the projection. You have the option to Select or Draw additional entities to be included in the footprint area using the buttons. This will return control to the drawing area to revise the selection.
Targets - The Targets sections lists the Revit entities found by the projection footprint. The Targets section has three tabs: Include, Exclude and Mask. By choosing the appropriate action tab you have the ability to Select entities to be used for that action from the button. Actions can also be controlled by Revit Category.
For example: you might elect to exclude a specific element from the projection of points or you might use a specific element to serve as a masking boundary to remove points.
TIP: In order for Revit Masses to be considered in the Targets section the Masses category must be visible in the ElumTools Working View (3D view created by ElumTools).
|
Multiple Intersections checkbox - With this enabled the projection will continue to project through the initial surface contact possibly encountering multiple additional surfaces. For example, a series of floors within the same footprint could all be included. The default condition is unselected meaning the project stops with the first surface encountered. This feature may be combined with the Maximum Projection Distance checkbox described below to control the projection distance.
Maximum Projection Distance checkbox - By enabling this checkbox you can control the maximum distance a projection will cover thereby controlling the number of surfaces to be affected by the projected footprint. This is typically combined with the Multiple Intersections feature.
Details on all of the additional dialog settings such as Point Options (not projection specific) can be found in the general Add Calculation Points topic.
